Selenium IDE 自動化測試情境與常用指令密技分享

這篇文章主要說明 Selenium IDE 幾個常用的自動化測試情境,
Selenium IDE實務上很少用嗎? 有很多限制? 不寫程式可以完成的自動化測試有限?
這些都是因為對 Selenium IDE 不夠精通所導致的迷思,
精通 Selenium IDE 是可以在自動化測試上事半功倍。
1 開啟網頁
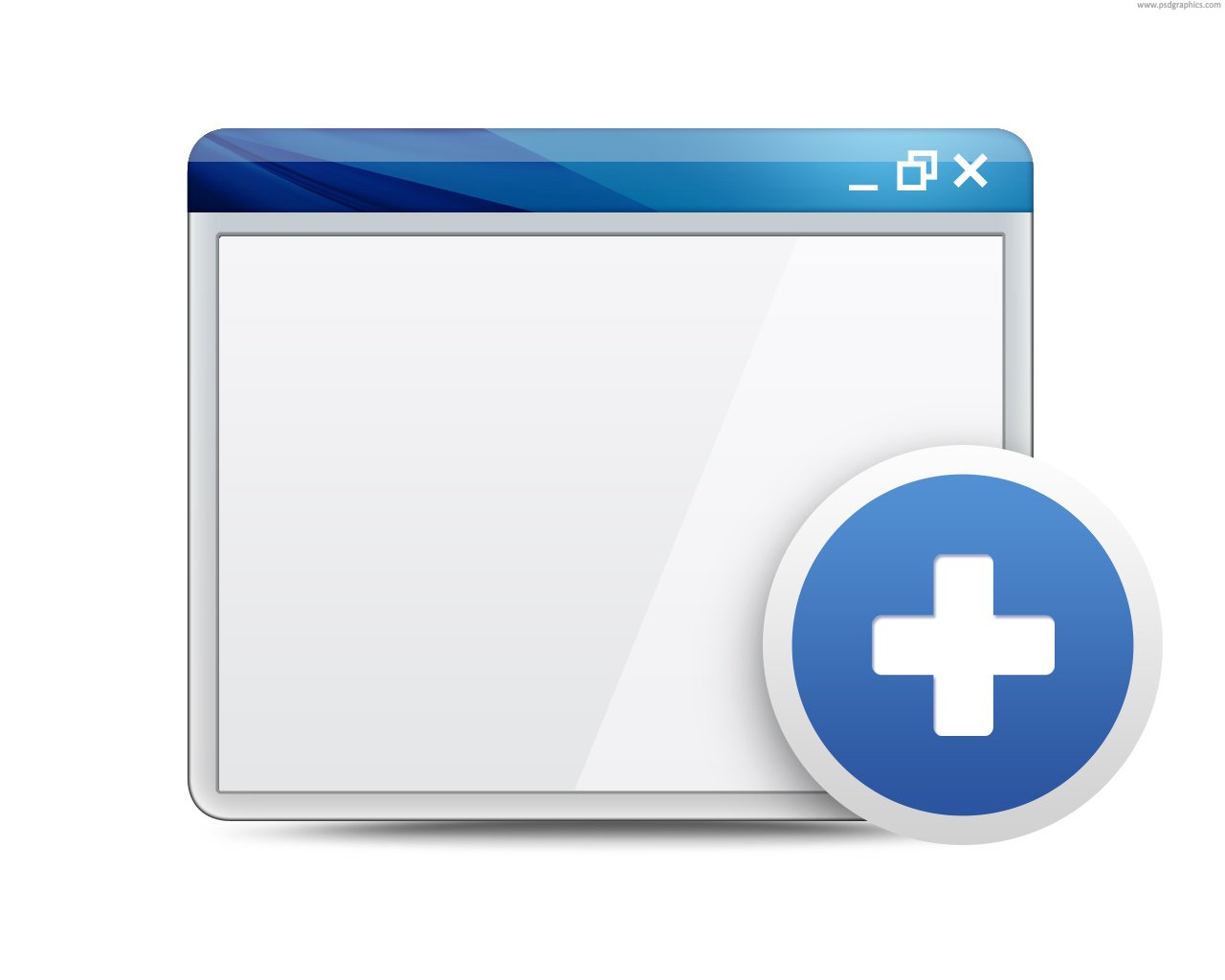
| Command | open |
| Target | www.google.com |
| Value |
2 輸入資料於 input Box

| Command | type |
| Target | //input[@name=’age’] |
| Value | 30 |
3 Radio Button 輸入
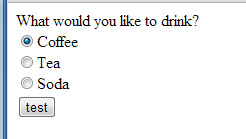
| Command | click |
| Target | (//input[@name=’drinks’])[2] |
| Value |
4 Select 選單選擇
| Command | click |
| Target | //select[@name=’country’] |
| Value | Taiwan |
5. 特定關鍵字定位網頁元件
可以透過下列方式,根據網頁的相關屬性,將該網頁元件定位
範例1:
| <input id=”account” name=”account” maxlength=”200″ placeholder=”email@trendmicro.com” type=”text” dcvalue=””> |
//input[contains(@placeholder, “email“)]
範例2:
| <div class=”diamond-content” data-i18n=”signin_btn”>Sign In</div> |
//*[contains(text(), “Sign In“)]
6 設定強制停止時間
| Command | pause |
| Target | 1000 |
| Value |
PS. 單位為 mini sec
7 等待下一頁元件出現
| Command | waitforText |
| Target | css=label |
| Value | Text |
8 新視窗的處理
| Command | selectWindow |
| Target | null |
| Value |
9 印出特定變數內容
| Command | echo |
| Target | ${name} |
| Value |
10 驗證網頁內容是否有特定關鍵字出現
| Command | verifyText |
| Target | xpath=//*[@name=”user”] |
| Value | Tony |
| Command | verifyText |
| Target | xpath=//*[@name=”user”] |
| Value | regexp:[To]ny |
| Command | verifyText |
| Target | xpath=//*[@name=”user”] |
| Value | glob:*ny |
11 Timeout 基本設定
| Command | setSpeed |
| Target | 3000 |
| Value |
| Command | setTimeout |
| Target | 3000 |
| Value |
單位都是 mini sec
另外也可以透過操作介面設定
Selenium IDE Options > Default timeout value
